画像(jpeg)をエクセルに変換する方法 JPEGからエクセルに変換 する方法もあります。 このケースでは、一度PDFに変換してからOCR処理を行うパターンと、JPEGからダイレクトにエクセル変換する方法があります。 簡単に 、Excelで写真や画像を半透明にして表示する機能が追加されていました。 透明度は0~100%まで、 写真や画像の全体を透過できます。 確認できたのはエクセルのバー エクセルで書類などを作成していると 図形・画像をグループ化にしたい 時があります。 そのような時は「グループ化」機能を 用いれば解決することができます。 しかし、 『どうしたら図形画像をグループ化 することができるの?
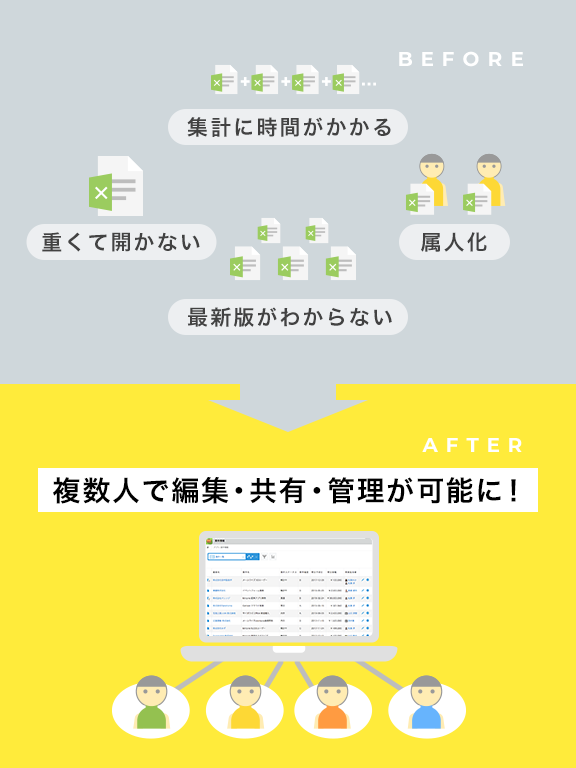
Kintone キントーン で脱エクセルできる サイボウズの業務改善プラットフォーム
エクセル 画像化する
エクセル 画像化する- Excelで表や挿入した図形を画像として保存する 目次 Excel (のみ)で表や挿入した図形を画像として保存する 作業上の注意について 作業の手順 表を作成する コピーペーストで表を「図」に変換する セルを選択してコピーする 図として貼り付けをする以上でWord、Excelの図表を画像ファイル(JPG、GIF)にすることができます。 制限事項としましては、画面に表示されている部分を画像化するため、 画面に表示されていない部分は画像化されません。 縮小して全体を表示する等でご対応をお願いいたします。



Excel攻略 列や行を折りたたむためのグループ化機能の使い方とは Exiciting Joboost
エクセルの標準機能では、貼り付けられている画像(図形)を保存できません。パワーポイント(ワードでも可)から画像を「図として保存」します。ペイントからでも保存することがマウスまたはタッチパッドを使用して、グループ化する図形、画像、その他のオブジェクトを選択する間、コマンドを長押しします。 図形の書式設定 タブまたは図の書式 タブをクリックし、グループ 化 >クリックします。 『グループ化』はエクセルで挿入する図形を統合し、使いやすくします。図形の数が増えてくると『ひとつの図形』としてまとめて作業する方が効率が良いです。複数の図形をまとめるグループ化は、とても簡単です。グループ化やグループ化解除、オリジナルデザイン作成などを解
エクセル19です。 pdfからスナップショットで一部を切り取りエクセルに挿入します。その後、そのエクセルデータをpdf化すると、挿入したpdf図の縦比が変わってしまいます。縦横比固定で張り付けています。 このエクセルデータを他のパソコンに送りpdf化しても変形は見られませ Wordメニューの「挿入」→ 「図」グループの「画像」→ 保存ファイルを選択2パワーポイントの場合。 PowerPointメニューの「挿入」→ 「画像」グループの「画像」→ 保存ファイルを エクセル内で画像化する場合は、コピーの後貼り付けて、貼り付けオプションの画像を選択します。 画像として貼り付けると、画像が少し荒くなる エクセル内でコピペすると、文字などが少し荒くなります。
次に、図 からデータ> 挿入 > 画像からファイル をクリックし、画面の指示に従って画像をデータに変換します。 使用を開始する 開始するには、スマートフォンまたはタブレットで Excel を開き、 画像からデータを挿入 ボタンをタップします。 今回は、エクセルの図形と画像の透過について解説します。透過は図形や画像を簡単に透き通る状態にすることができます。透過の設定の『透明度』は0%~100%まであり、微妙な調整も行えます。図形は『図形の書式設定』画像は『図の書式設定』から設定できます。図のコピーダイアログボックスで、 外観および 形式をそれぞれ選択し、 OKボタンをクリックします。 なお、高画質の画像を作成したい場合は、 外観を 画面に合わせる (S)にし、 形式を ピクチャ (T)にしてください。
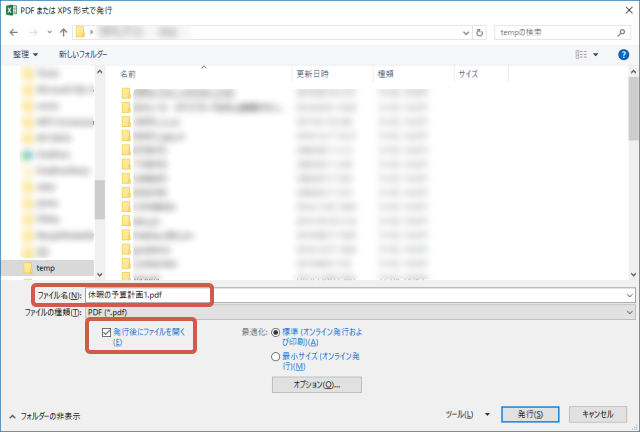



Excelデータを画像に変換する 新 かみひろぐ




経理担当者向け会計業務で使えるエクセル テンプレート 関数を使わず経理効率化できる方法も クラウド会計ソフト マネーフォワード
今回は「Webページとして保存」する方法の解説です。閲覧先の作業環境によっては、非常にありがたい保存機能です! 執筆者:緑川 吉行 エクセル(Excel)の使い方ガイド この記事では、Excelファイルの一風変わった保存 エクセルでは、画像や図形などを「グループ化」することが出来ます。 今回はグループ化について詳しく説明していきます。 目次グループ化とはグループ化のやり方別々の画像をグループ化するグループ化したまま画像の1つの画像を動かす (「画像として比較する」を選択している場合、ツールバー → 表示 → バイナリファイルの表示にチェックを入れておかないと、(1)Sheet(11)png等の画像が差分一覧に表示されないので注意が必要です。) 黄色い色のついているところが差異のある箇所です。




図形のグループ化 ひとつにまとめる Excel エクセルの使い方
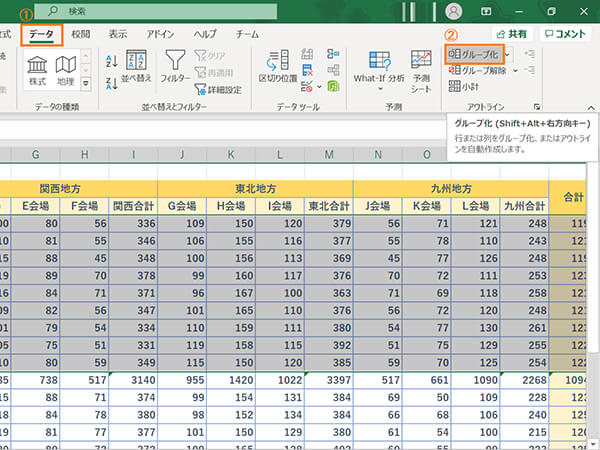



Excelで非表示にしたい行や列をグループ化して折りたたむ方法 パソコン工房 Nexmag
1 図形(画像)をグループ化する方法 11 「ホーム」タブをクリックして選択する 12 「編集」グループの「検索と選択」をクリックして選択する 13 項目から「オブジェクトの選択」をクリックして選択する 14 グループ化する図形や画像をドラッグする 15 グループ化する図形や画像の上で右クリックする 16 項目から「グループ化」にマウスポインタを合わせる Introduction Word(ワード)、Excel(エクセル)、PowerPoint(パワーポイント)で画像を透明化するやり方です。 ワードやパワーポイントなどのOffice製品では、図形機能で描いた四角や丸などの様々な「図形」は最初から透明にすることができます。 下は、丸を三つ描いてそれぞれ透過したものです。 エクセルには画像や図、写真などの、いわゆる 『オブジェクト』 と言われるものを挿入(貼り付け)することができますが、サイズ(容量)が大きい画像が大量にあると、どうしても エクセルファイルそのものもサイズが肥大化 してしまいます。 肥大化したエクセルファイルを添付して




便利な小技 Excelを開いた時に初めから最大化しておく わかできブログ パソコン教室わかるとできる



Excel攻略 列や行を折りたたむためのグループ化機能の使い方とは Exiciting Joboost
先日、「 エクセルの資料をそのままJPEG形式にして保存したいんだけど・・・ 」と質問がありました。 実はExcelの「名前を付けて保存」の設定では、JPG形式にして保存をすることはできません。 PDFとかCSV形式なら拡張子を変換して保存できるんですけどね。 Excelの画像処理の機能は、企画書やプレゼン資料などにちょっとした写真や図形を取り込みたい時に使えるので、覚えておくと便利です。 ぜひ 画像化したファイルをフォルダに保存する VBA マクロ 気ままにエクセルVBA 選択範囲を画像化させたいという案件もあるかと思います。 今回はマクロで選択範囲を画像化させる方法とフォルダーに保存する方法をご紹介します。 手順画像化させる方法の重要なポイント①ChartObjectsオブジェクトで土台を作る画像化させる方法の 気ままにエクセル(Excel)覚え
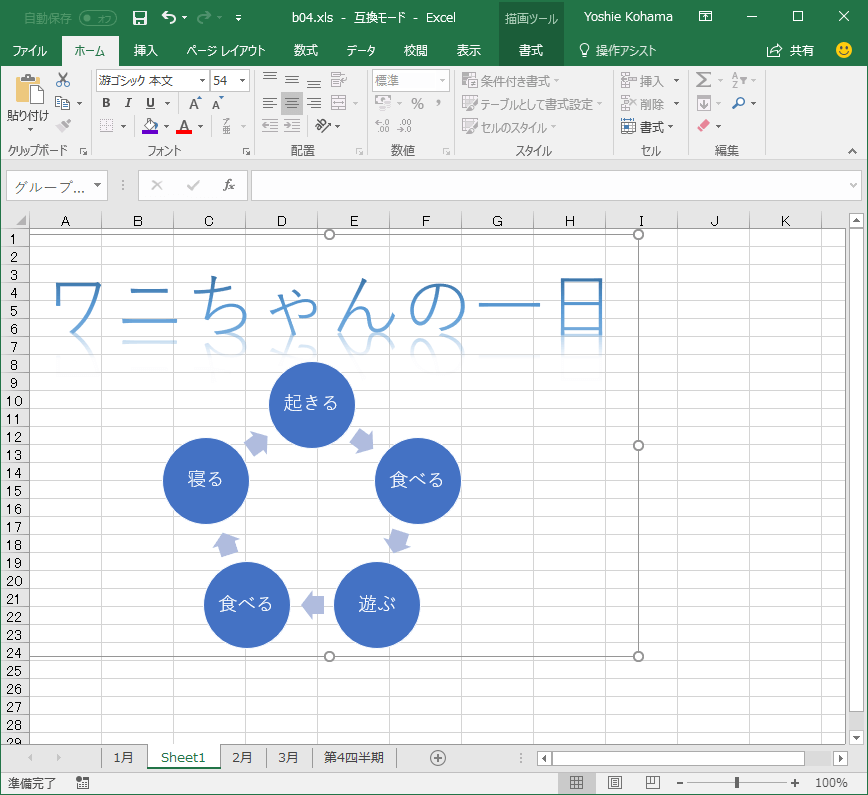



Excel 16 オブジェクトをグループ化するには
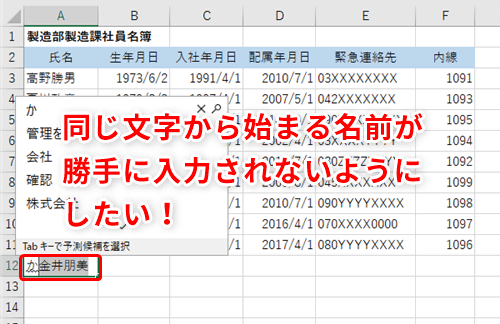



Excel おせっかい機能を無効化したい 邪魔な入力候補や勝手にデータを変える機能をオフにするテク いまさら聞けないexcelの使い方講座 窓の杜
[リンクされた図]として貼り付けると、セルを画像としてコピーできます。 複数の表を1ページに印刷したいときなどに便利です。 実際に保存した画像が↓こちら。 まとめ Excelの図形やテキストボックスはペイントにコピペで貼り付けて画像化できる。勿論パワポなども同様。 使い道としては設計書類や手順書などに図を挿入する時などに使えます。 エクセルを部分的に画像にする方法(Excel 07の場合) 続いて、Excel07の場合をご案内します。 03と違うのは、1番最初に開くのが ツールか表示か ということだけです。 Excel 03バージョンはこちらをクリック!
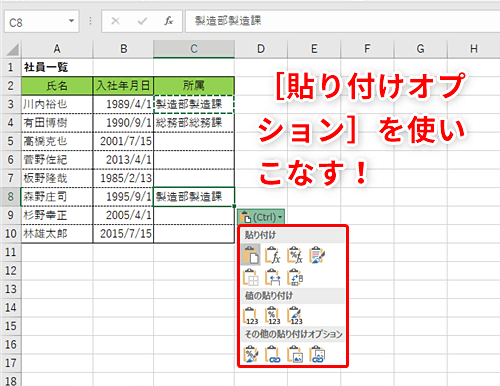



Excel効率化 コピペで作業効率をぐっとアップ エクセルの貼り付けオプションを使いこなす いまさら聞けないexcelの使い方講座 窓の杜




ノーコードでexcelを簡単にwebアプリ化 楽々webデータベース キーマンズネット It It製品の比較 事例 価格情報サイト
Mar , Excelで上で実際に使っている印鑑を捺印出来たら、紙に出力する必要がなくなりペーパーレス化にもなり時間短縮も行えますね。 しかしエクセル、印鑑で検索すると印鑑画像の白色部分だけ透過される手順の説明が多いです。エクセル操作のまとめリストNo 二次関数のグラフを作成する方法 年代別で数を求める方法 折れ線グラフにデータを追加する方法 サイン関数のグラフを作成する セルを非表示にする方法 領収書のテンプレート 選択したセルを画像化して保存する方法 文字化けを解消する方法 文字や数値が入力 方法① ペイントを使う 一番手軽な方法がこれです。 ・ エクセルで作ったデータをスクリーンショットで撮影 (だいたいのキーボードでは右上の方にスクリーンショットボタンPrintScreenがあると思います) ・ペイントを起動 (スタート→すべてのアクセサリ→ペイント) ・ 先ほどとったスクリーンショットを貼り付け (右クリック→貼り付け) ・ 必要に
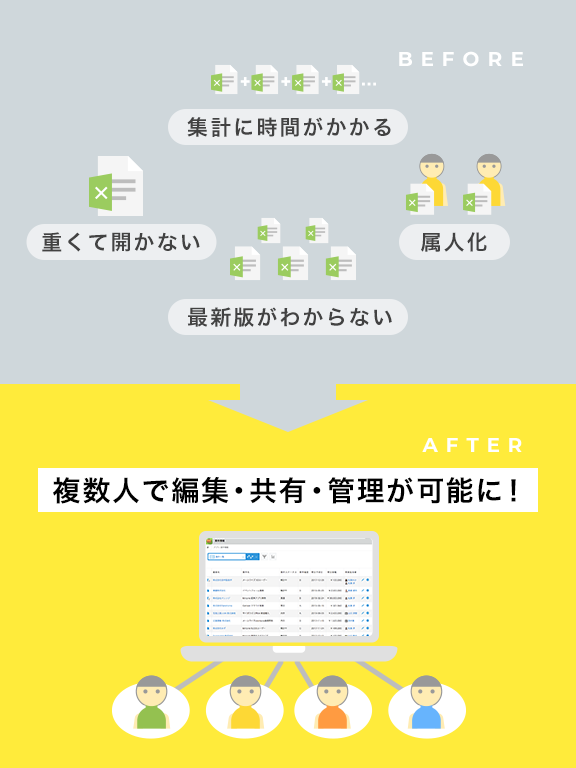



Kintone キントーン で脱エクセルできる サイボウズの業務改善プラットフォーム
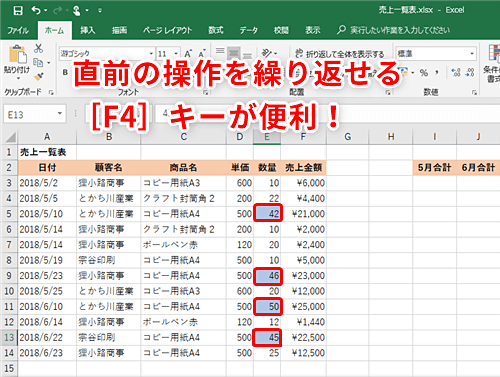



Excel効率化 仕事のスピードが抜群にアップ エクセルの操作をワンキーで繰り返し実行するテク いまさら聞けないexcelの使い方講座 窓の杜
手順としては以下の通りです。 EXCELで画像にしたい範囲を選択します コピーアイコンの横にある をクリックします 「図としてコピー」を実行します これで、画像編集ソフトに貼り付けることができるので、PDFをペイントに貼り付けたのと同じ手順で画像ファイルとして保存することができます。 こちらのほうが手順が少ないのですが、注意点としては、EXCELのエクセル10基本講座:図 (写真)を透けさせたい (透過性を設定したい) 図形を写真で塗りつぶします。 挿入タブの 図形→ 円/楕円を選択しました。 シート上に図形が挿入できました。 描画ツールの 図形の塗りつぶし→ 図を実行します。 サンプル エクセルシートの内容を画像として保存できる方法、 又はできるかぎりきれいな状態で画像化する方法をお教えください。 エクセルのマスの線が入らない状態でアップしたいです。
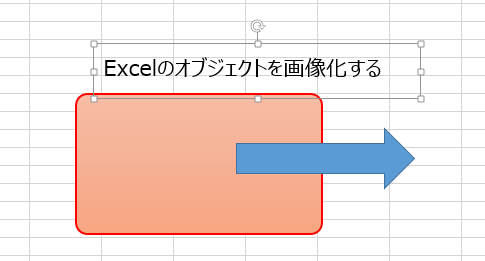



Excelのオブジェクトを画像化する
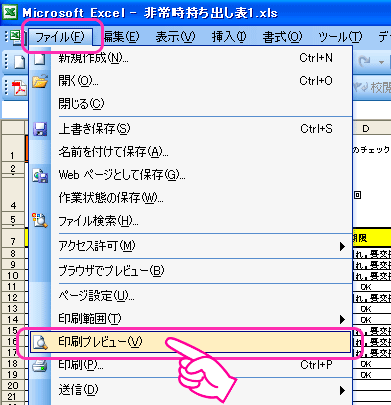



Excelをpdf変換すると右端と下端が切れてしまい 次ページにつながってしまうのですが 印刷通販トクプレ のよくある質問 回答
画像を右クリックして確認 「結論」でも書いたように、お使いの Excelのバージョンにより操作手順が異なります。 自分が使っているExcelのバージョンが分からないという方は、まず 画像を右クリック してみましょう。 下記はExcel13バージョンですが、写真を右クリックして表示図や画像を図形として扱えるようにします。 図形をシートに配置します。 挿入タブの図形→角丸四角形を選択しました。 シート上に角丸四角形を描画しました。 描画ツールの書式タブを選択しま おわりに Excelで画像もVLOOKUPさせたいと述べていたのですが、実は画像表示に関してはVLOOKUP関係ありません。 ただ、このやり方を発展させると以下のようなことができるようになります。 「ベストメンバー」と記載されたポップアップメニューを「害悪
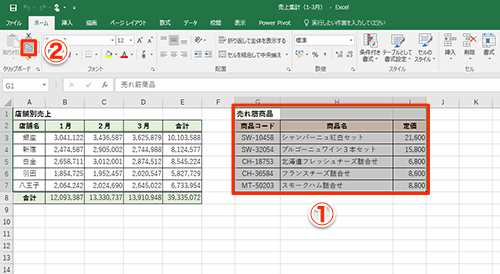



Excel 表や図形を画像化して再利用したい エクセルファイルから画像を取り出す時短テク いまさら聞けないexcelの使い方講座 窓の杜
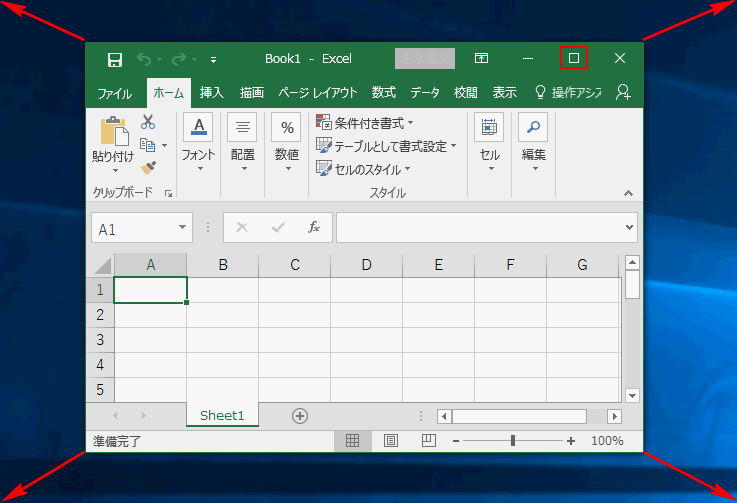



最大化 最小化も楽々 Excelのブックに関するショートカットキー Office Hack
WordやExcelには、画像や図形を挿入することができます。レイアウトの関係で位置を移動する必要が出てきた場合、必要な図形や画像をグループ化しておくことで、移動や拡大、縮小といった作業が非常に簡単に行えるようになります。 エクセルでは図形、グラフ、画像などの「オブジェクト」と呼ばれるものをシート上に貼り付けることができます。シートのどこにでも簡単に貼り付けられるので便利なんですが、そのままでは1つだけ困ったことが起こるんですよね。それは、貼り付けた図形、グラ パソコン内に保存された透明にしたい画像を選択します 画像に線がある場合は線を非表示にします 右クリックを押して枠線を選択し線を 枠線なし にします テクスチャの透明度を変更します この状態でテクスチャの透明度を変更すると、画像が透明になります まとめ:Excelのバージョンが古くても透明化はできる Excelの365など、新しいバージョンには透明度を
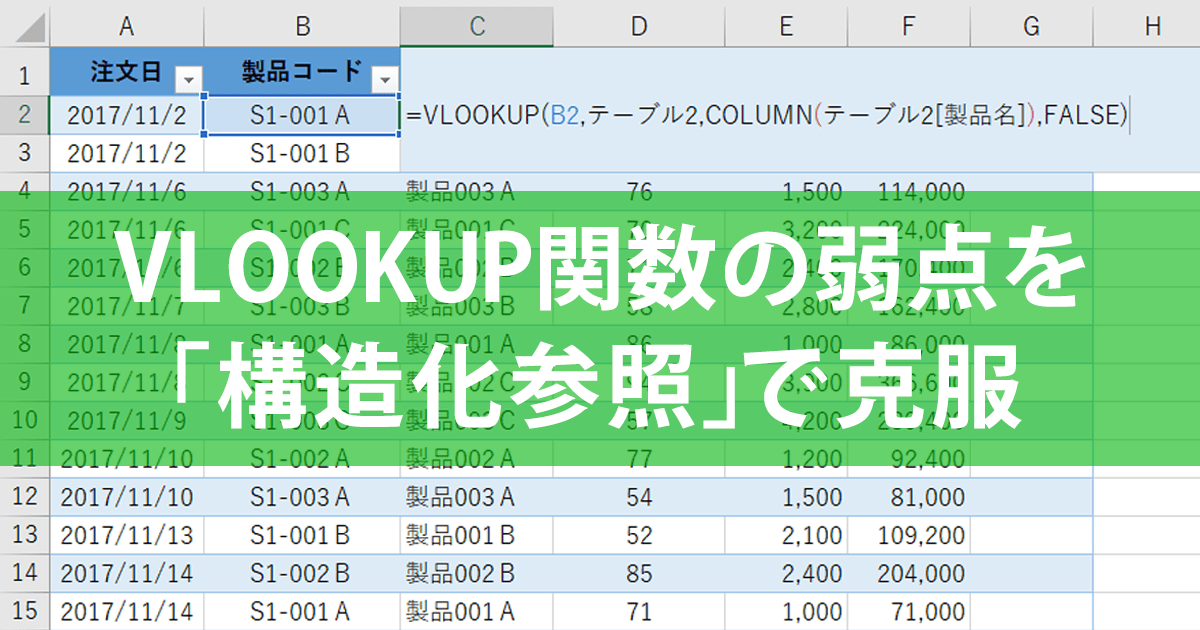



エクセル時短 Vlookup関数には 構造化参照 テーブルを活用してデータの増減に自動対応する できるネット
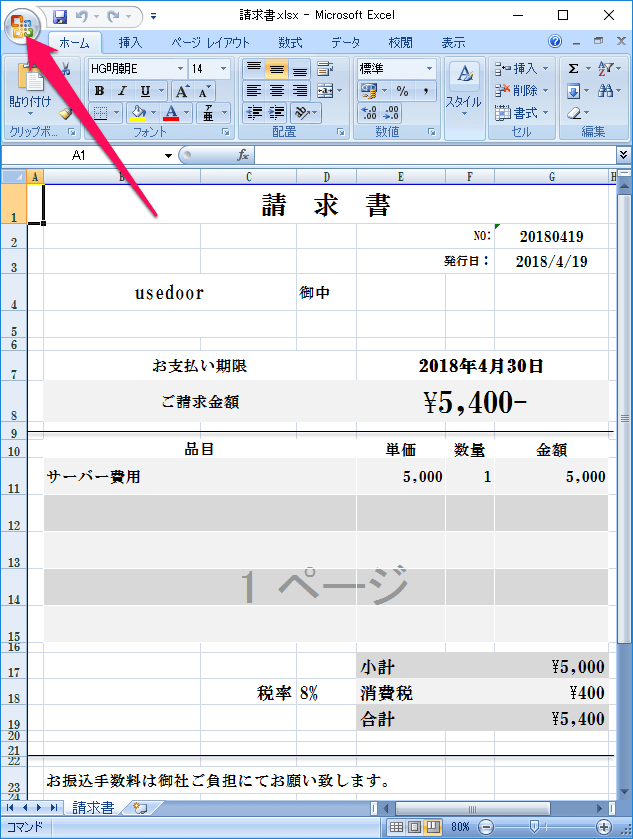



Excelファイルをpdfに変換する方法まとめ Xls Xlsx Pdf 古いoffice使っている人も超簡単 使い方 方法まとめサイト Usedoor
Excel 03 Excelでは、作成した表を図としてコピー&ペーストすることができます。 さまざまなシートにある複数の表をまとめて1つのシートでチェックしたいときや、1枚の用紙に印刷したいときなどに便利です。 図として貼り付けたい表を選択してコピー エクセルのチェックボックスは、開発タブから作成します。 開発タブが表示されていない方は、次の手順で設定しましょう。 1ファイルタブをクリックします。 2ホーム画面でオプションをクリックします。 3エクセルのオプション画面で「リボンの一度に全部のグラフを画像化したい場合は、保存時にWeb形式を指定します。 1グラフを画像化したいブックを開いた状態で、「オフィスボタン」から「名前を付けて保存」をクリックします。 Excel16での操作画面 2「名前を付けて保存」を行います。 このとき「名前を付けて保存」ダイアログボックスでファイル名などを指定しますが、このとき、「ファイルの
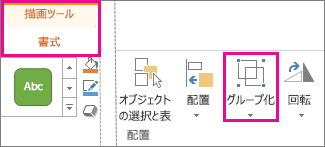



図形 図 その他のオブジェクトをグループ化またはグループ解除する
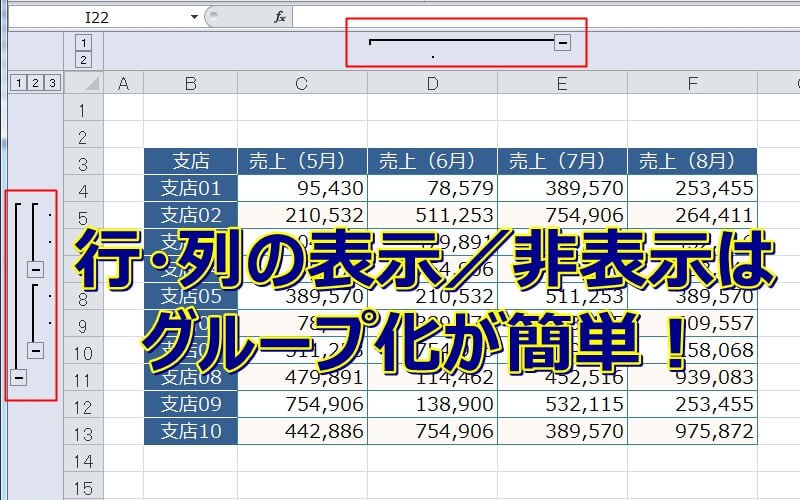



エクセル グループ化と解除の方法 エクセルtips




グループ化 Excel エクセル
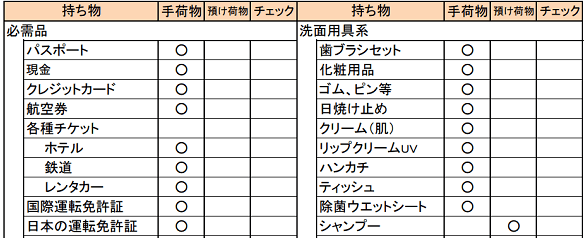



Pdf Excel 変換 Pdfをエクセルに変換する5つの方法 無料変換ツール紹介




Excel業務を簡単web化 楽々webデータベース 最新版を提供開始 Zipアップロード登録機能 メールからのデータ登録機能を追加しました 紀伊民報agara




エクセル 複数の図形をグループ化しよう できない方も必見




Excelをpdf化するとずれる 理想通りに 変換する方法
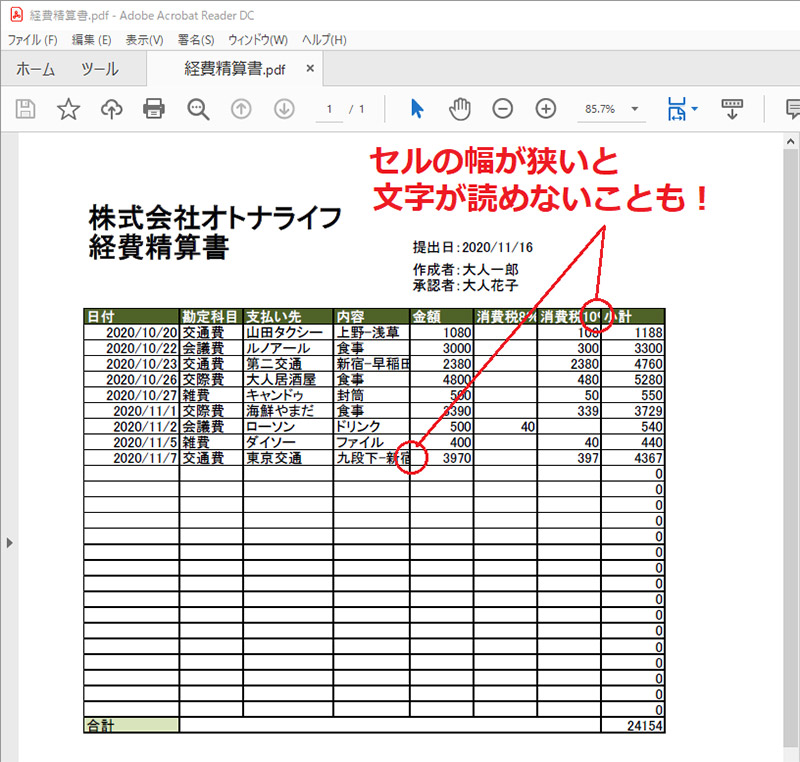



簡単 Excel エクセル ファイルをpdfに変換する方法 Otona Life オトナライフ Otona Life オトナライフ
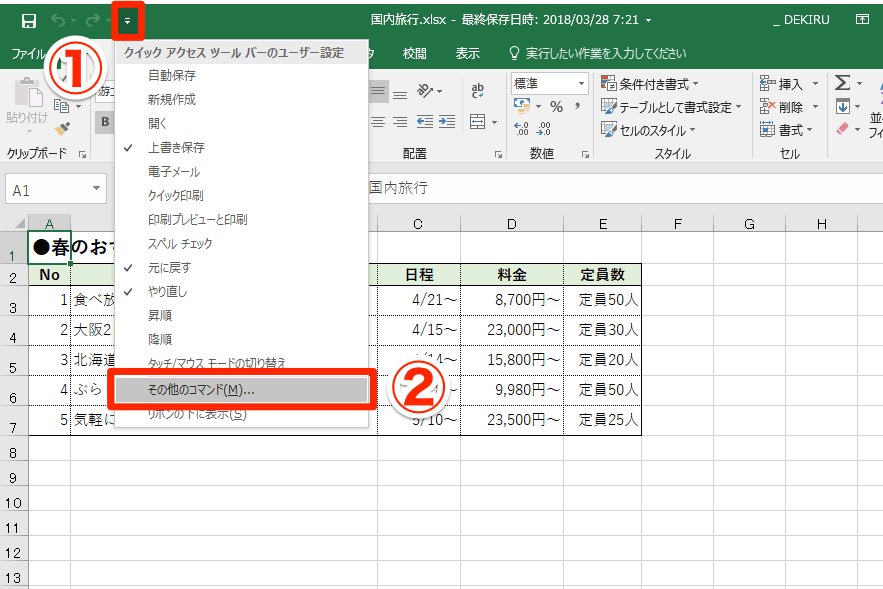



エクセル時短 Pdfで保存 を1クリックで よく使う操作を超速で呼び出すクイックアクセスツールバー活用法 エクセル時短 できるネット




エクセルデータベース



ワークシートをグループ化する Excelの基本操作




選択したセルを画像化して保存する方法ーexcel エクセル まとめー
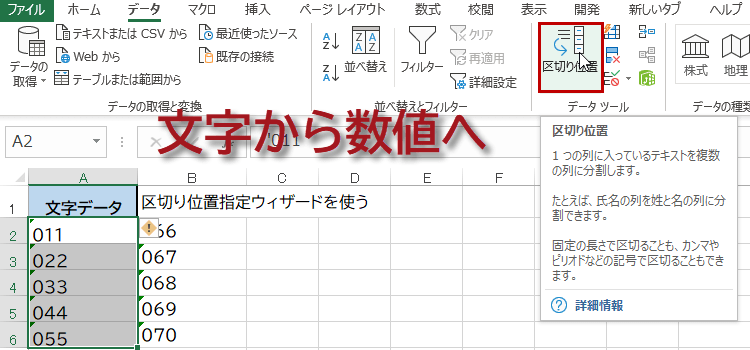



Excel 文字列を数値に一括変換 Excelの達人技
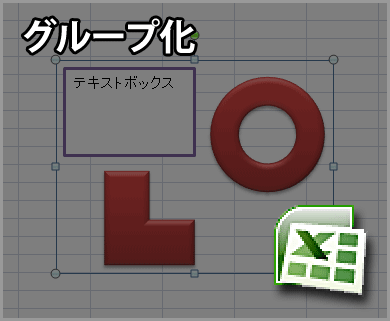



エクセル07 Excel 07 で複数の部品 図形やテキストボックスなど をグループ化する Dtpサポート情報
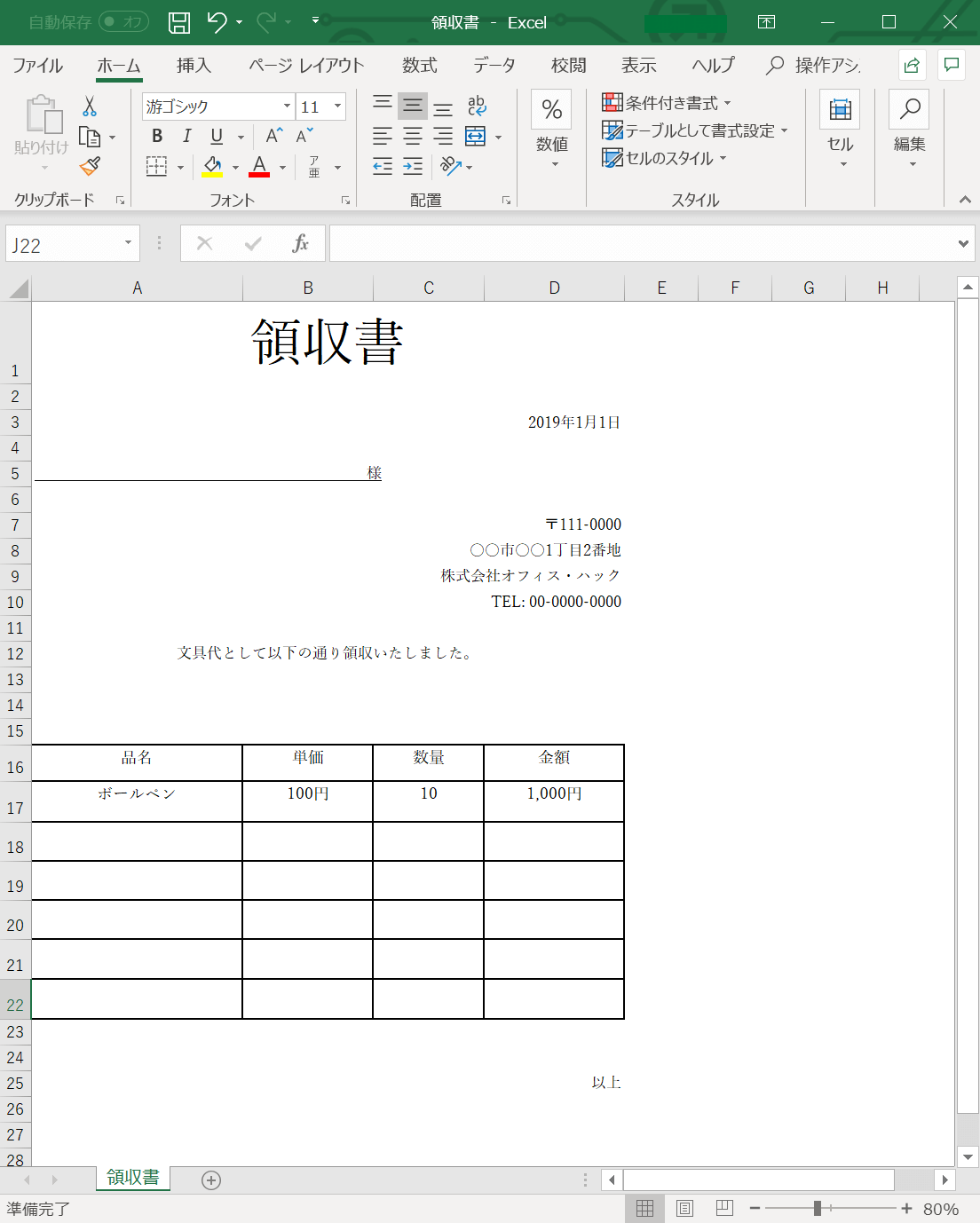



Word文書をexcelに変換する方法と4種の貼り付け方法 Office Hack




Excel シート上で選択した部分だけpdf化する方法 ホームページ制作のサカエン Developer S Blog
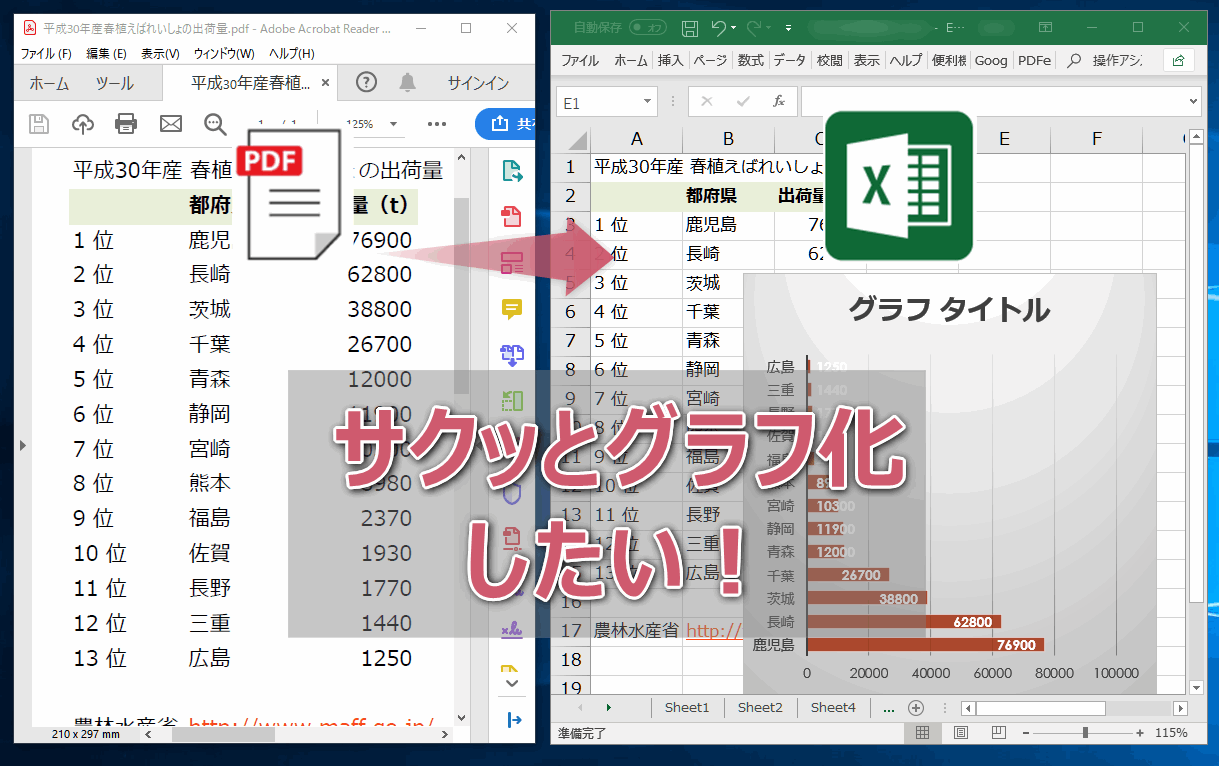



Pdfの表をエクセルに変換するための安全で簡単な5つの方法とは
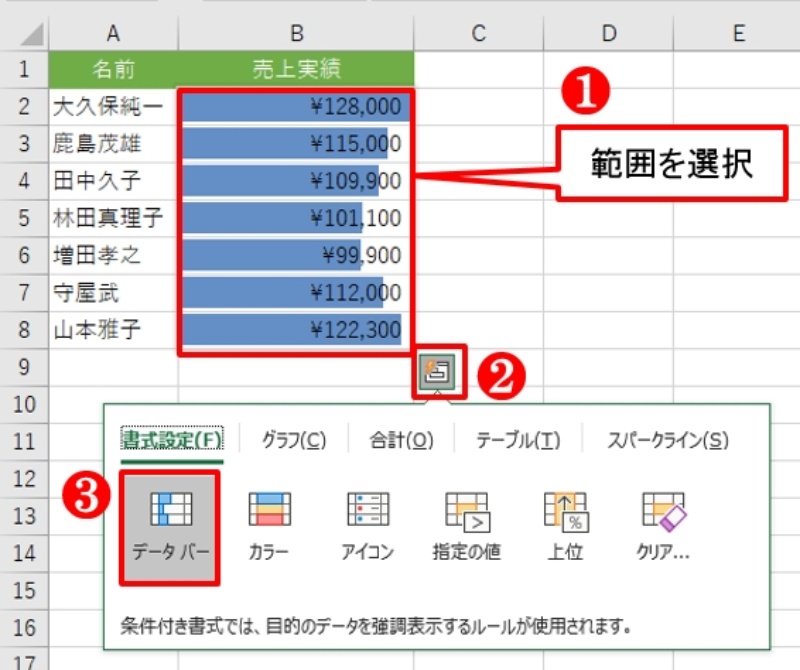



Excelの データバー で手軽にビジュアル化 メリハリ付け違いを強調 日経クロステック Xtech



1




エクセルは時代遅れ 令和時代の社内の情報共有化ツールとは グループウェア アイポ
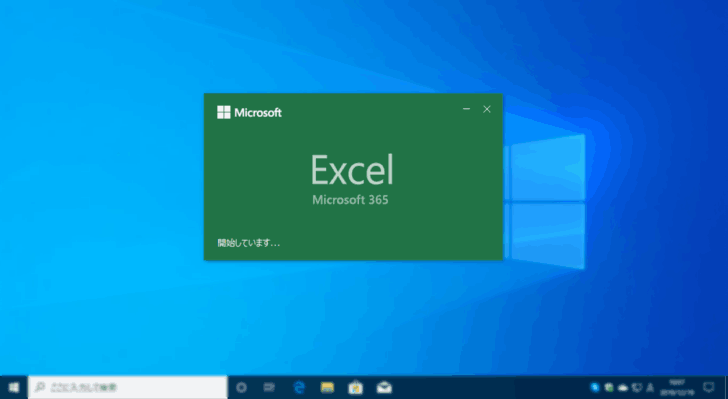



肥大化したexcel エクセル ファイルのサイズを縮小する方法 4thsight Xyz
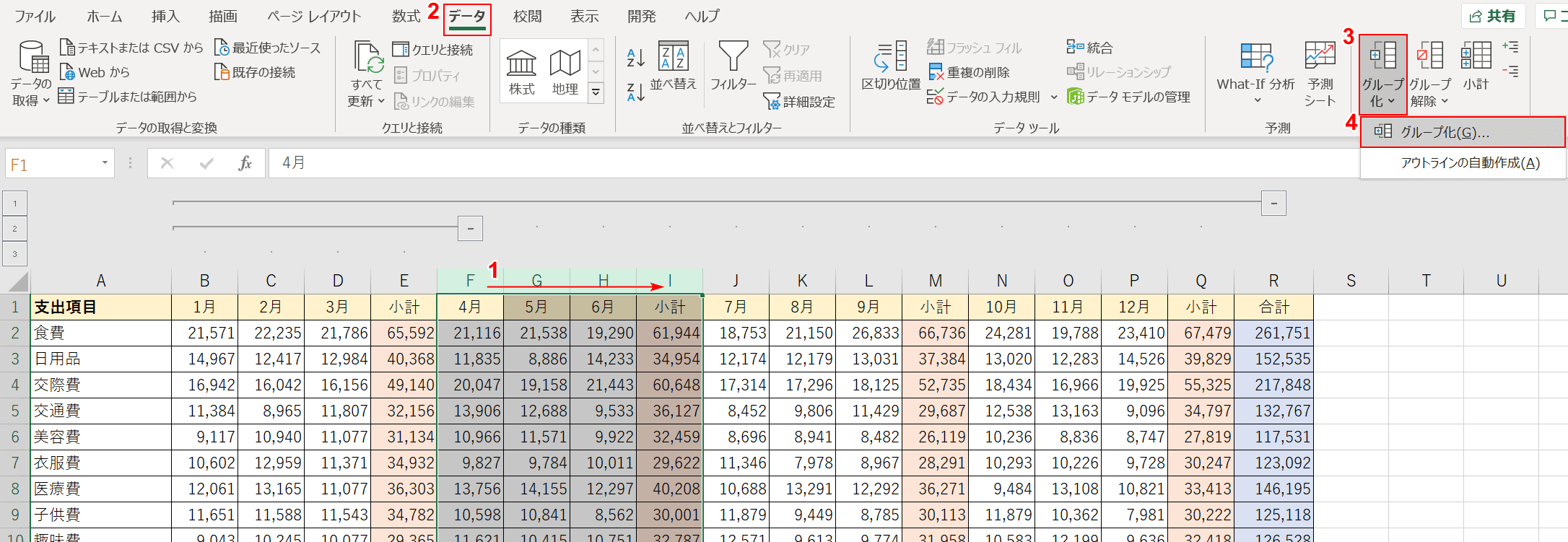



エクセルの行や列をグループ化する方法 Office Hack




Excel エクセルでの正規化のやり方 最小値を0 最大値を1とする場合




エクセル時短 Pdfで保存 を1クリックで よく使う操作を超速で呼び出すクイックアクセスツールバー活用法 エクセル時短 できるネット
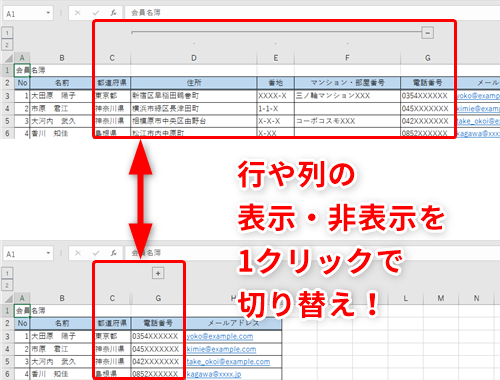



Excel 不要な情報は非表示ではなく折りたたむ エクセルで行や列の表示 非表示を切り替える作業を効率化するテク いまさら聞けないexcelの使い方講座 窓の杜
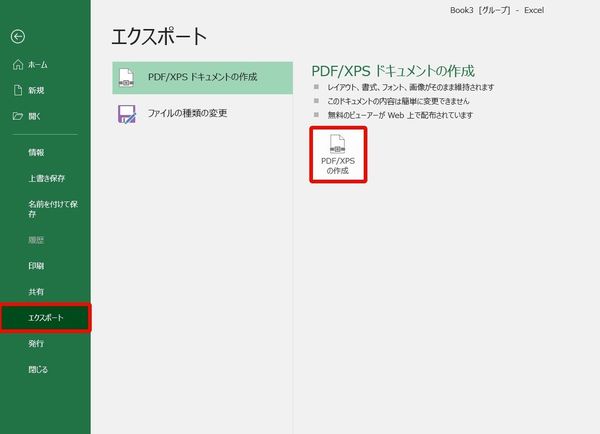



初心者向け Excel Pdfのまとめ 操作がわからないときに読みたい操作のコツ 社会人生活 ライフ Itスキル フレッシャーズ マイナビ 学生の窓口
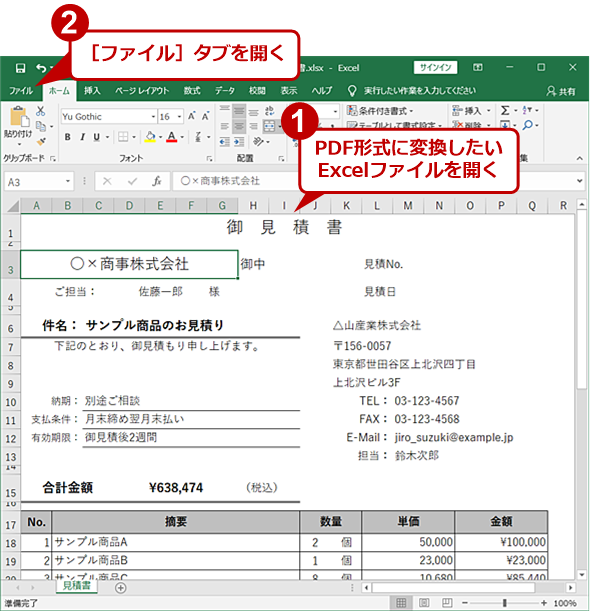



Pdf を エクセル に 変換 簡単 エクセルをpdf変換する手順 サイズやシートの設定は エクセル上のpdfの扱い方も解説




Qfd Triz タグチメソッドによる開発 設計の効率化 エクセル例題で活用のノウハウが修得できる Amazon Com Books




Pythonでかなえる Excel作業効率化 北野 勝久 高橋 宣成 本 通販 Amazon
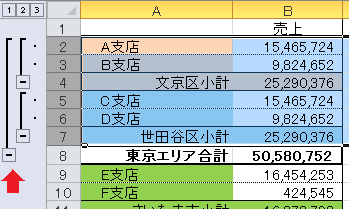



エクセルの行や列を折りたたむ グループ化 をマスターしよう




すぐ解決 Excelからjpg形式に画像変換する5つの方法 拡張子jpegで保存するエクセルの編集方法と設定のやり方 Excelll
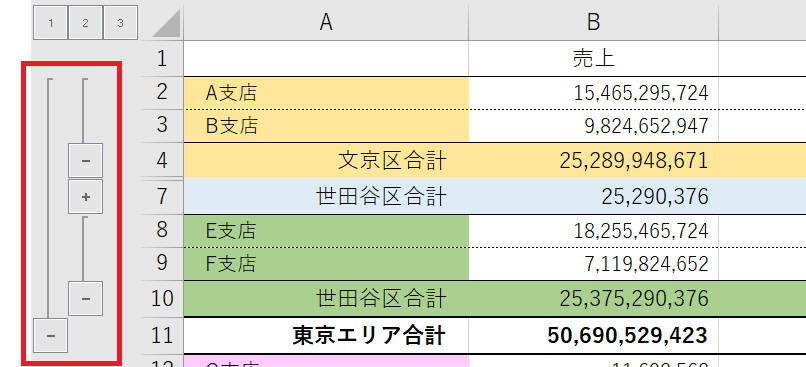



エクセルで行を折りたたむ グループ化 を複数階層にする手順
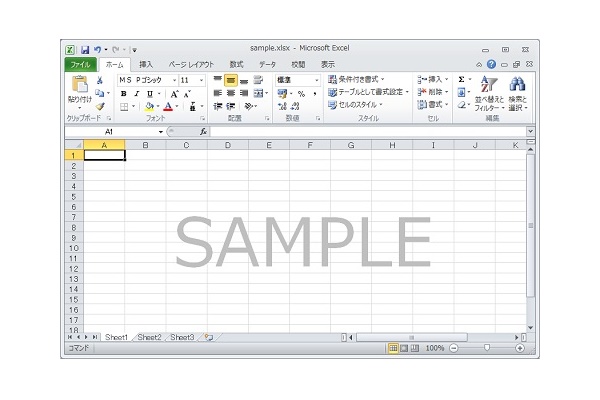



Excelをpdf化する方法 複数シートもpdf化




図形のグループ化 ひとつにまとめる Excel エクセルの使い方




エクセルの行や列を折りたたむ グループ化 をマスターしよう
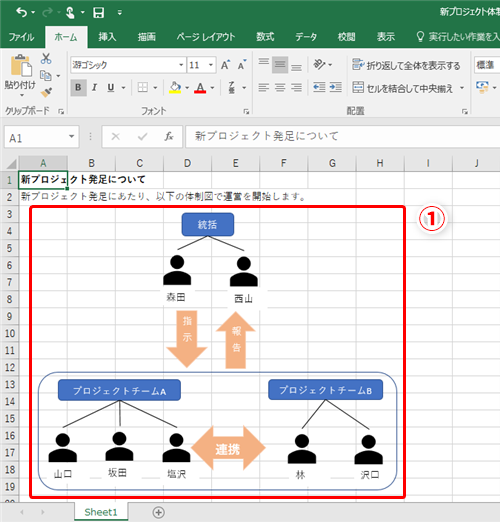



Excel 列の幅を広げたら一緒に図も広がってしまった エクセルで図形入りのシートをスムーズに編集するテク2選 いまさら聞けないexcelの使い方講座 窓の杜
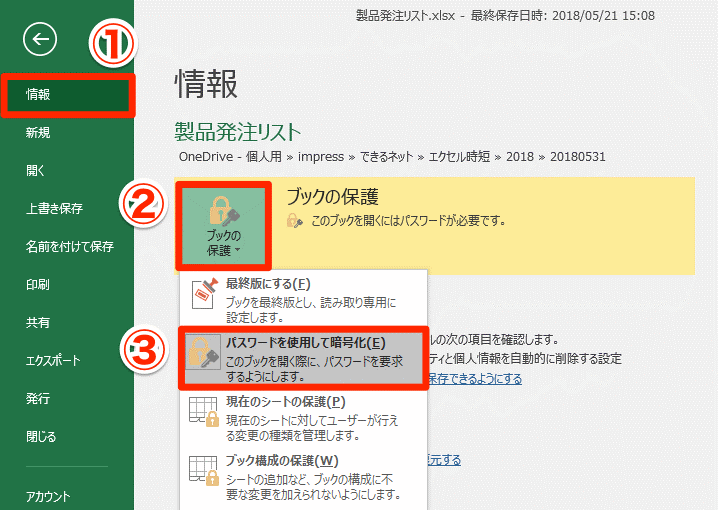



Excelファイルにパスワードをかけて暗号化する方法 Tokyo Bunkyudo
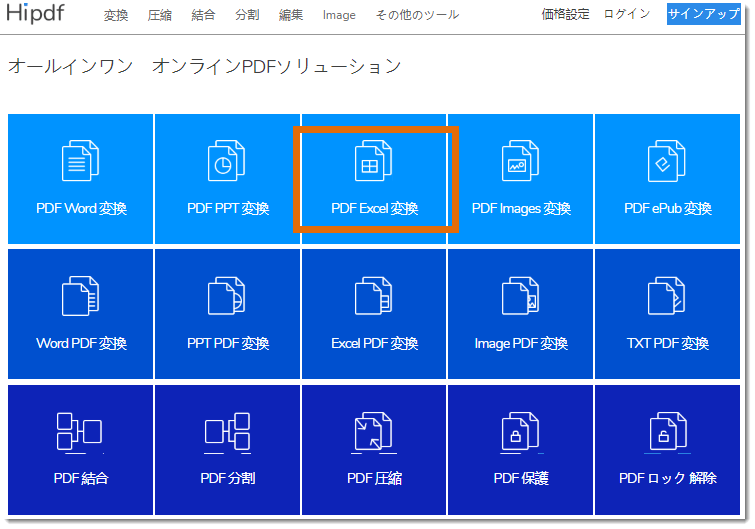



Pdf Excel 変換 Pdfをエクセルに変換する5つの方法 無料変換ツール紹介




Excel業務をwebデータベースやrpaを使って効率化してみた
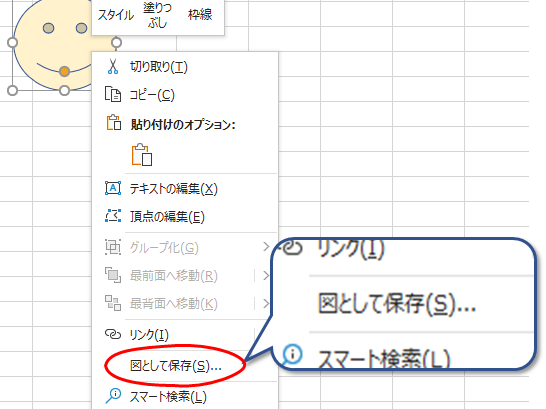



Excel 図表を図として保存したい Microsoft 365 版 今日を乗り切るexcel研究所
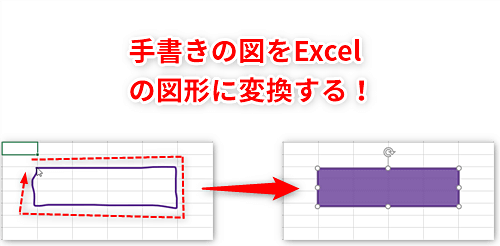



Excel効率化 手書きで書いた図を一瞬で整形 エクセルで作業フローなどに使う図形をすばやく書きためのテク いまさら聞けないexcelの使い方講座 窓の杜
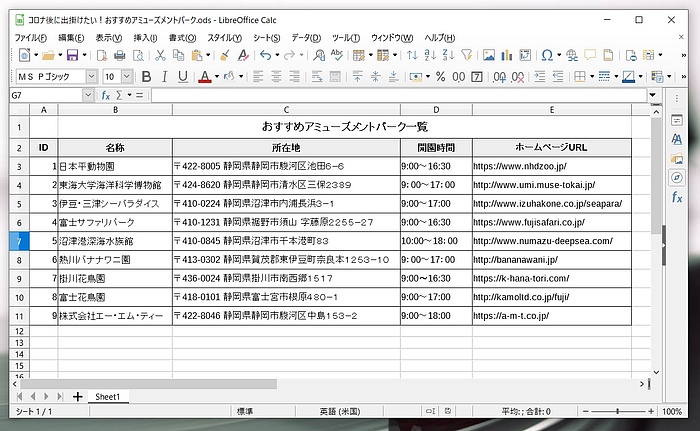



Excelのテーブル化 静岡のホームページ制作 グラフィックデザイン 映像制作 Indesignでの誌面制作は Amtへ
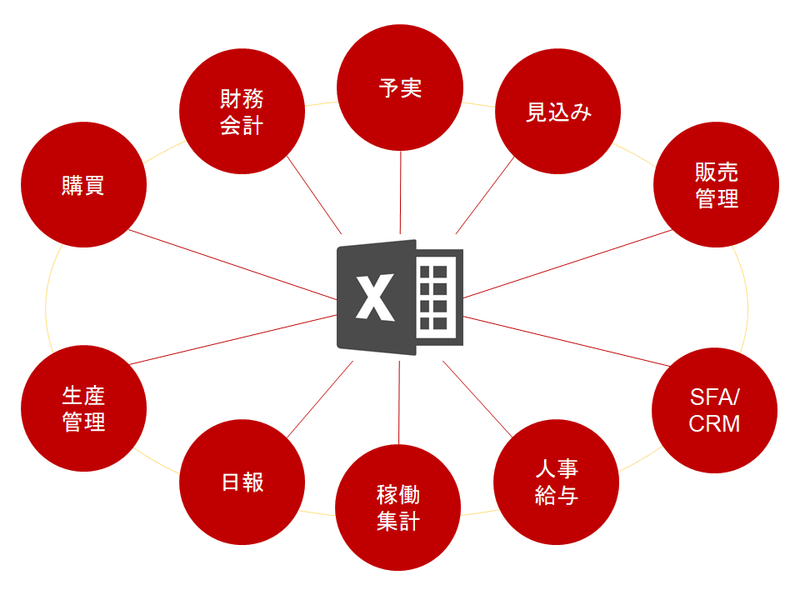



Etl データ連携 Excelマクロやvbaのスキルを高めても組織で評価されないならデータベース化すべき理由 簡単 高速 信頼の純国産etl データ連携ツール Waha Transformer



画像の重ねあわせ エクセルのグループ化とトリミング 防災リテラシー研究所
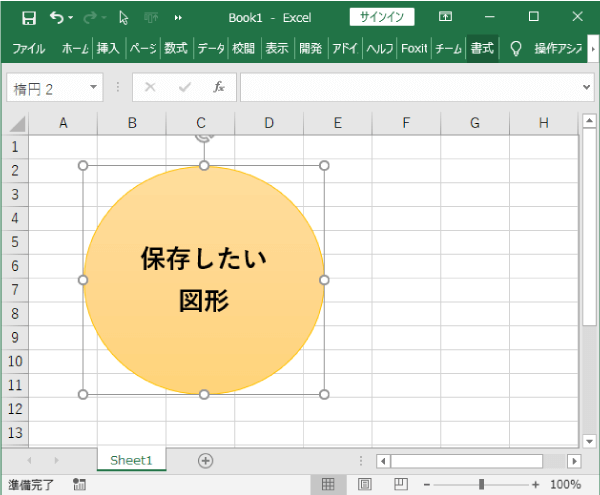



エクセル 貼り付けられた画像や図形を保存する方法 パソコンlabo
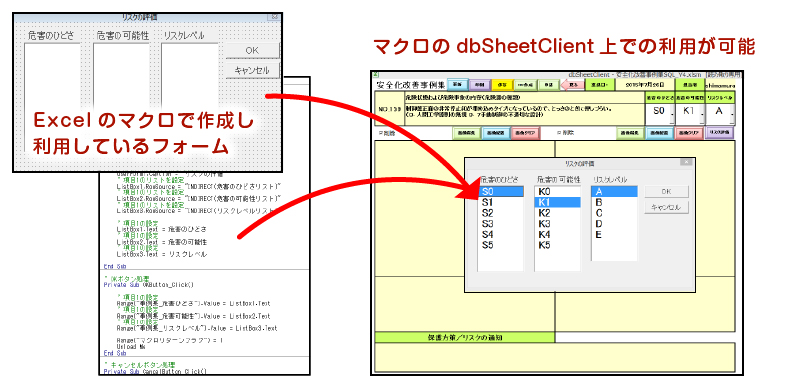



Excelの業務をそのままシステム化できるdbsheetclient ディービーシート クライアント
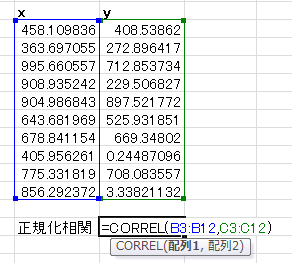



Excel 正規化相関 イメージングソリューション



Excelで簡単データ分析をするなら条件付き書式 初級編 本当は怖いexcel エクセル の話
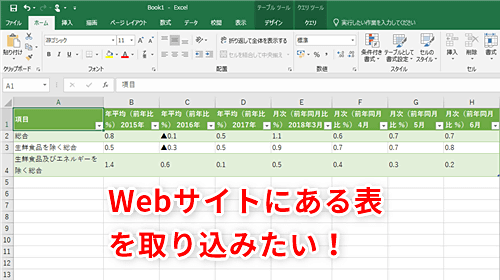



Excel効率化 ネット上の表をエクセルで使いたい 外部から表データをすばやく取り込むテク いまさら聞けないexcelの使い方講座 窓の杜



3
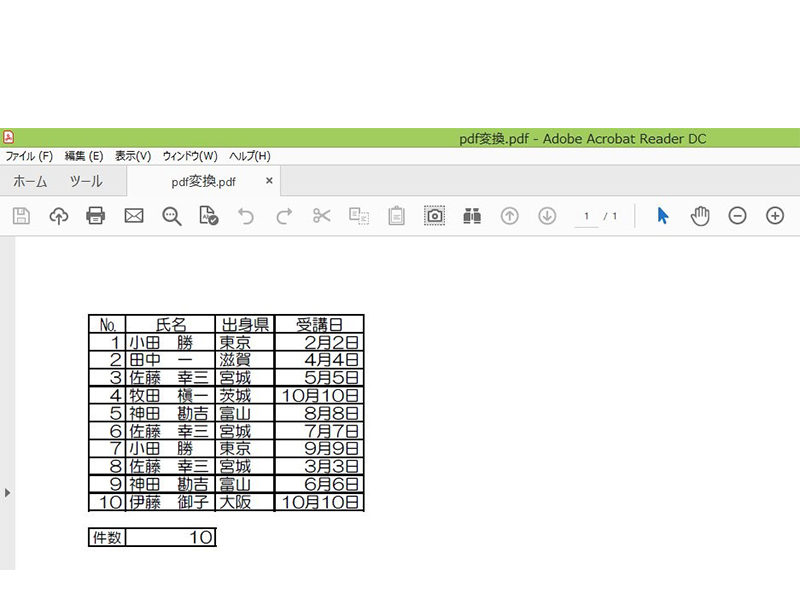



徹底解説 エクセルをpdf化する方法 基本と応用 エクセル上でpdfを扱う ワカルニ




Excelでアウトラインのグループ化 解除の方法 Excelを制する者は人生を制す No Excel No Life
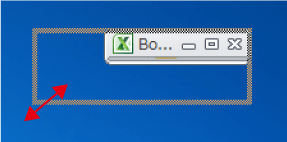



エクセルを移動させると最小化 タイトルバーのみ される時の対処 パソコンlabo
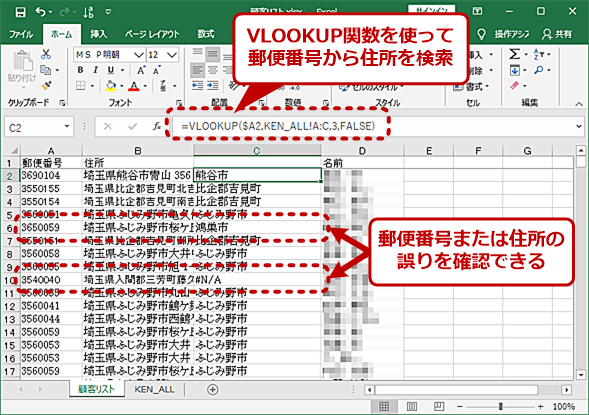



Vlookup関数とxlookup関数 Excelを使って郵便番号から住所を調べる Tech Tips It
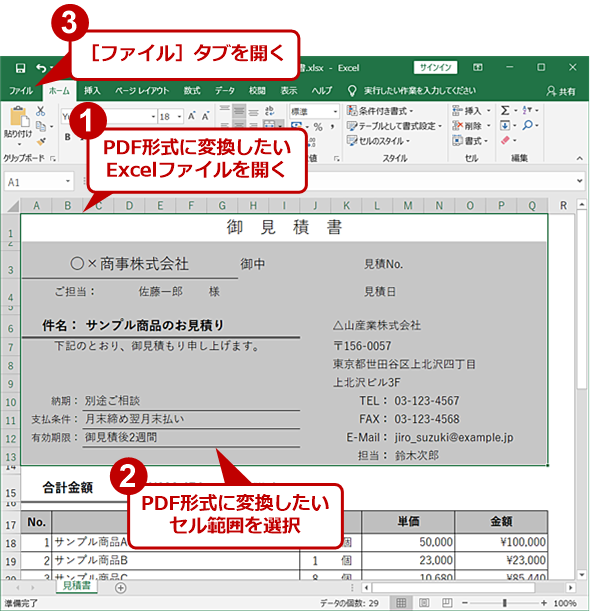



Excelだけでファイルをpdfに変換する Tech Tips It
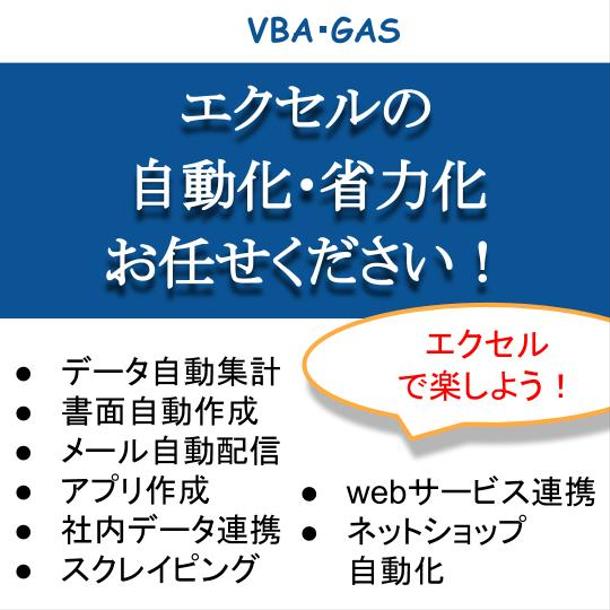



エクセル Vba の業務を自動化 効率化 Excelマクロ作成 Vba開発 ランサーズ
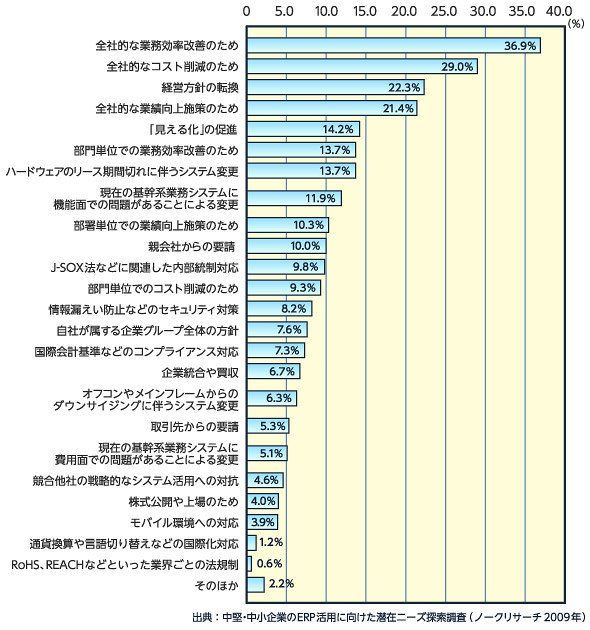



Excelファイルの個人所有が 見える化 を阻害する 中堅 中小企業のための データ見える化 術 第1回 Techtargetジャパン 中堅 中小企業とit



最適化数学 Excelによる数値計算
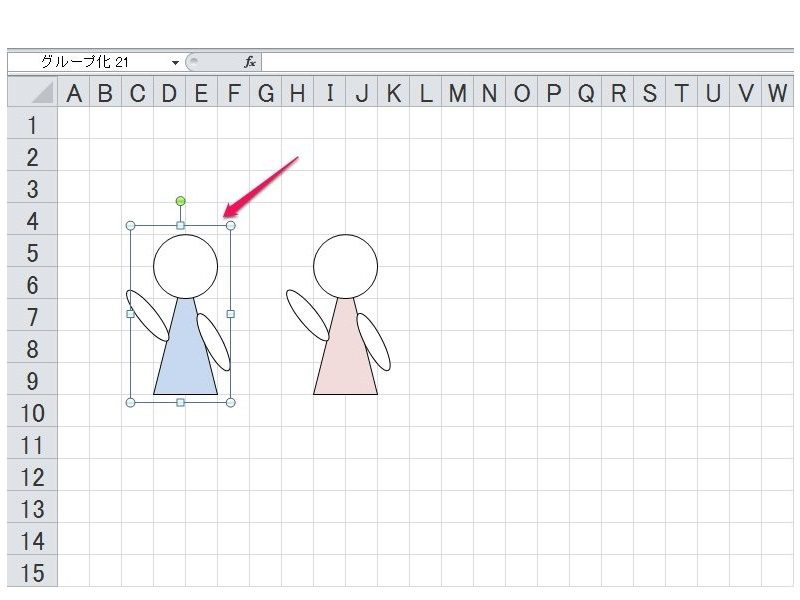



超簡単 Excelで図形 行列をグループ化 解除する方法と便利な応用テクニック ワカルニ




エクセル Excel で作成した図やグラフを画像として保存する方法 エクセル Excel の使い方 All About
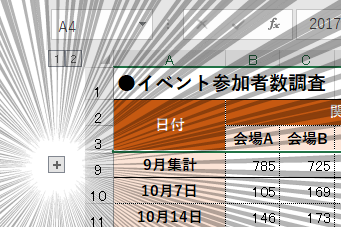



エクセル時短 行や列を隠すときに 非表示 はng できる人は グループ化 を使っている エクセル時短 できるネット




エクセルデータベース



3




Excelの表を画像化したら 荒くなる キレイに画像化する方法 Website Note




Ecサイトに特化したエクセルマクロ組みます Excelマクロ作成 Vba開発 ランサーズ
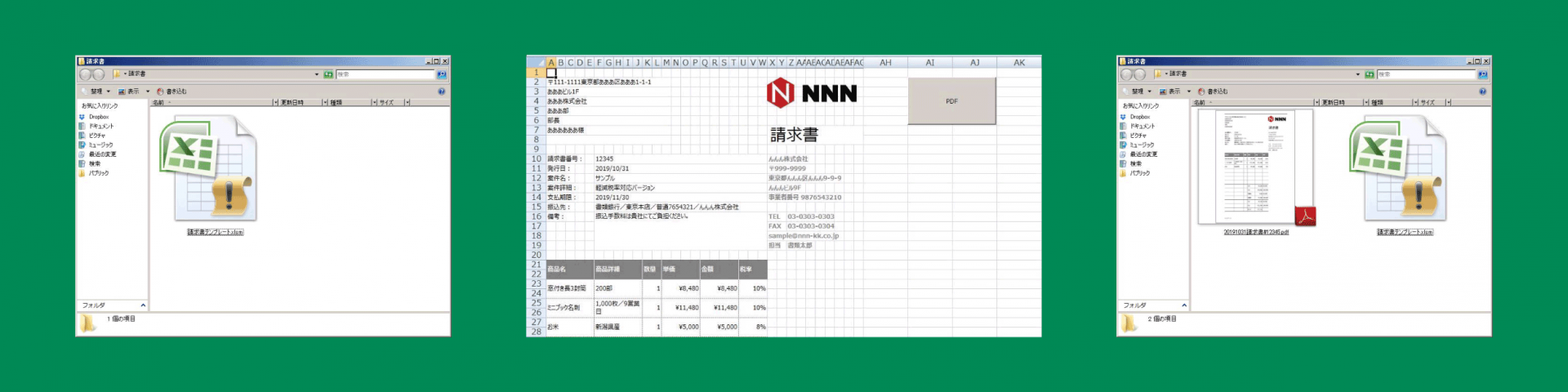



3分で導入 エクセルシートを一瞬でpdf化するマクロ 丸井翔効率相談所
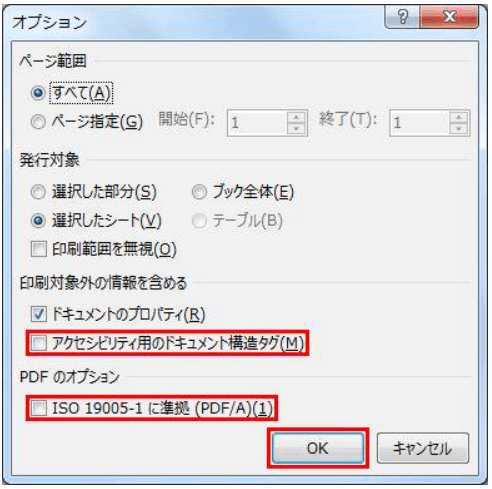



Excelをpdfへ綺麗に変換する方法 Tokyo Bunkyudo
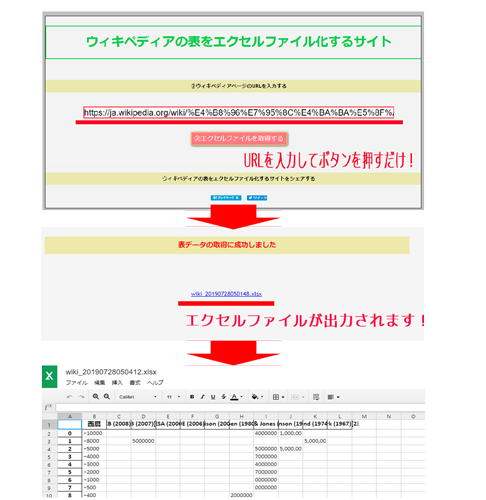



ウィキペディアの表をエクセルファイル化するサイト




Excel業務効率化 私が行っている4つの効率化テクニック




図形のグループ化 ひとつにまとめる Excel エクセルの使い方




Excelでアウトラインのグループ化 解除の方法 Excelを制する者は人生を制す No Excel No Life
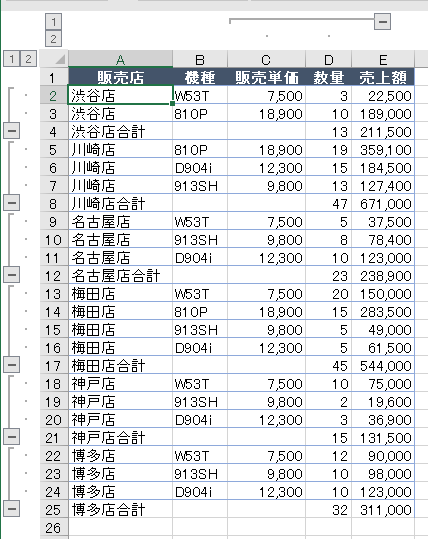



アウトラインの自動作成とグループ化 Excel 16 初心者のためのoffice講座
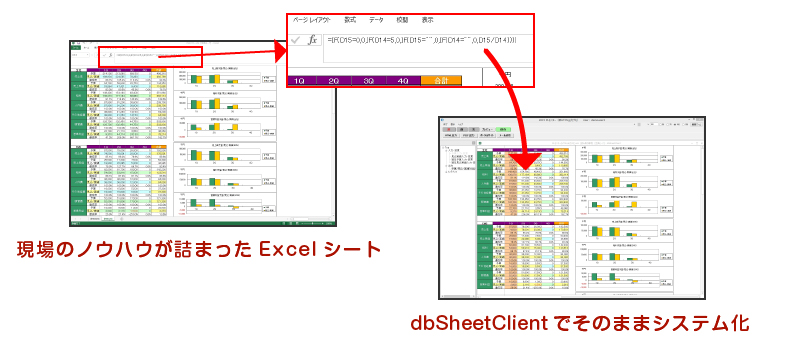



Excelの業務をそのままシステム化できるdbsheetclient ディービーシート クライアント



Q Tbn And9gcsxyzzjxdxwbdpvx8sjayazsnpln45tuuioquupl2t5u4bu0j7i Usqp Cau
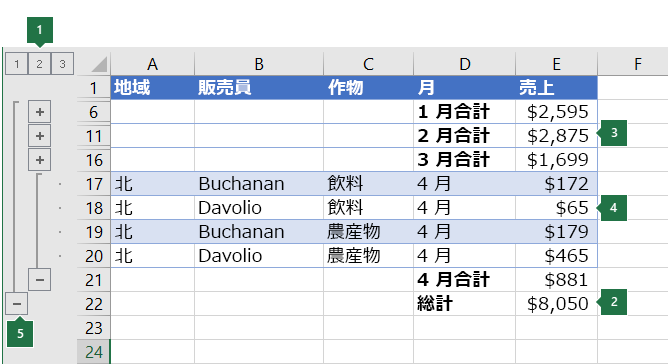



ワークシートのデータのアウトラインを作成する データをグループ化する Excel
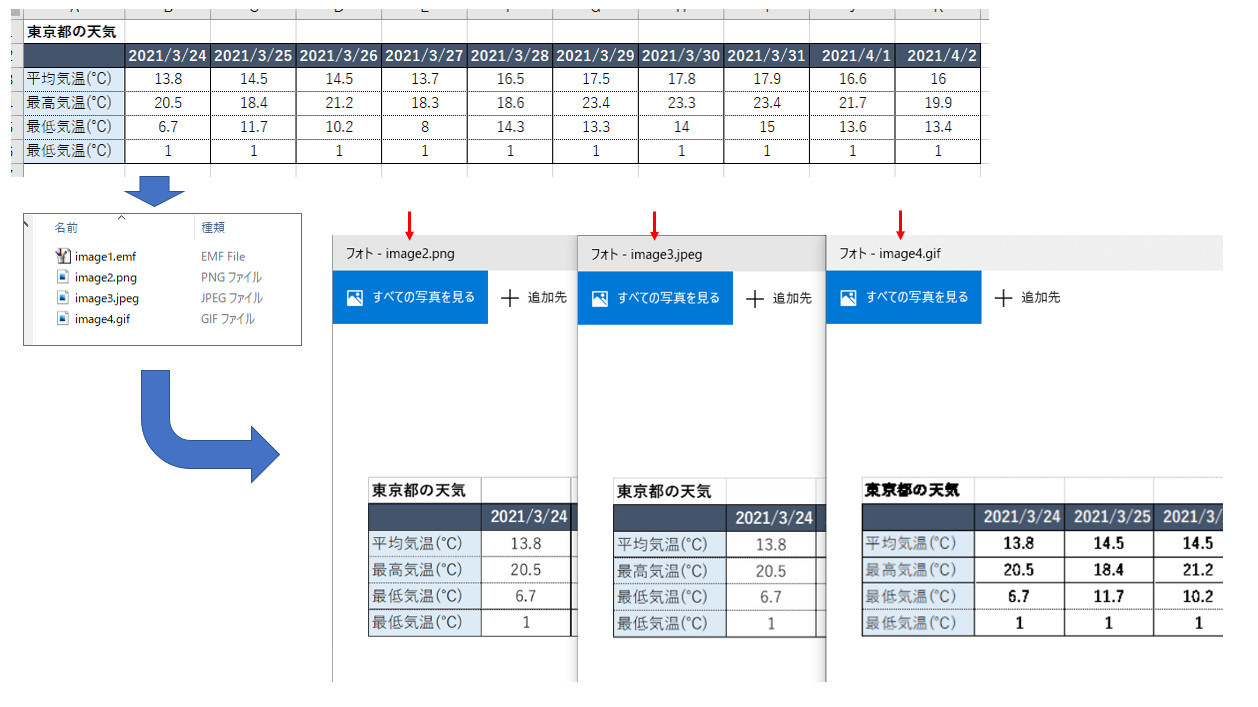



Excelで表や挿入した図形を画像として保存する




エクセルで行を折りたたむ グループ化 を複数階層にする手順
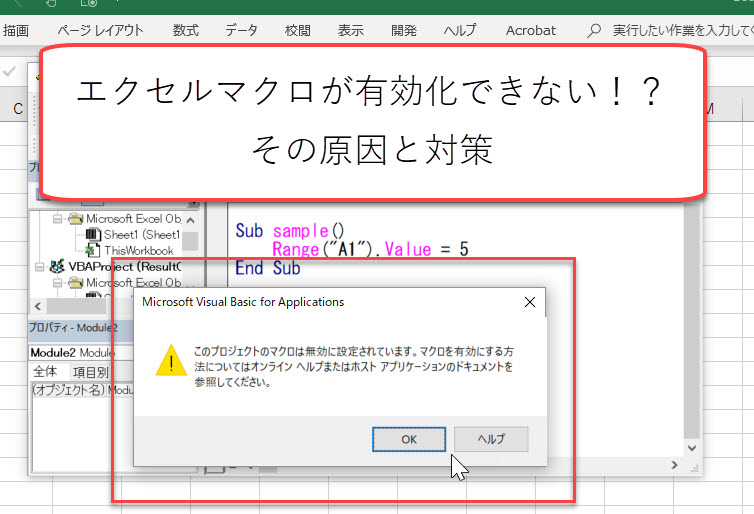



エクセルマクロvbaを有効化できないときの対策 表示されないときの対処法も パソコンスキルの教科書
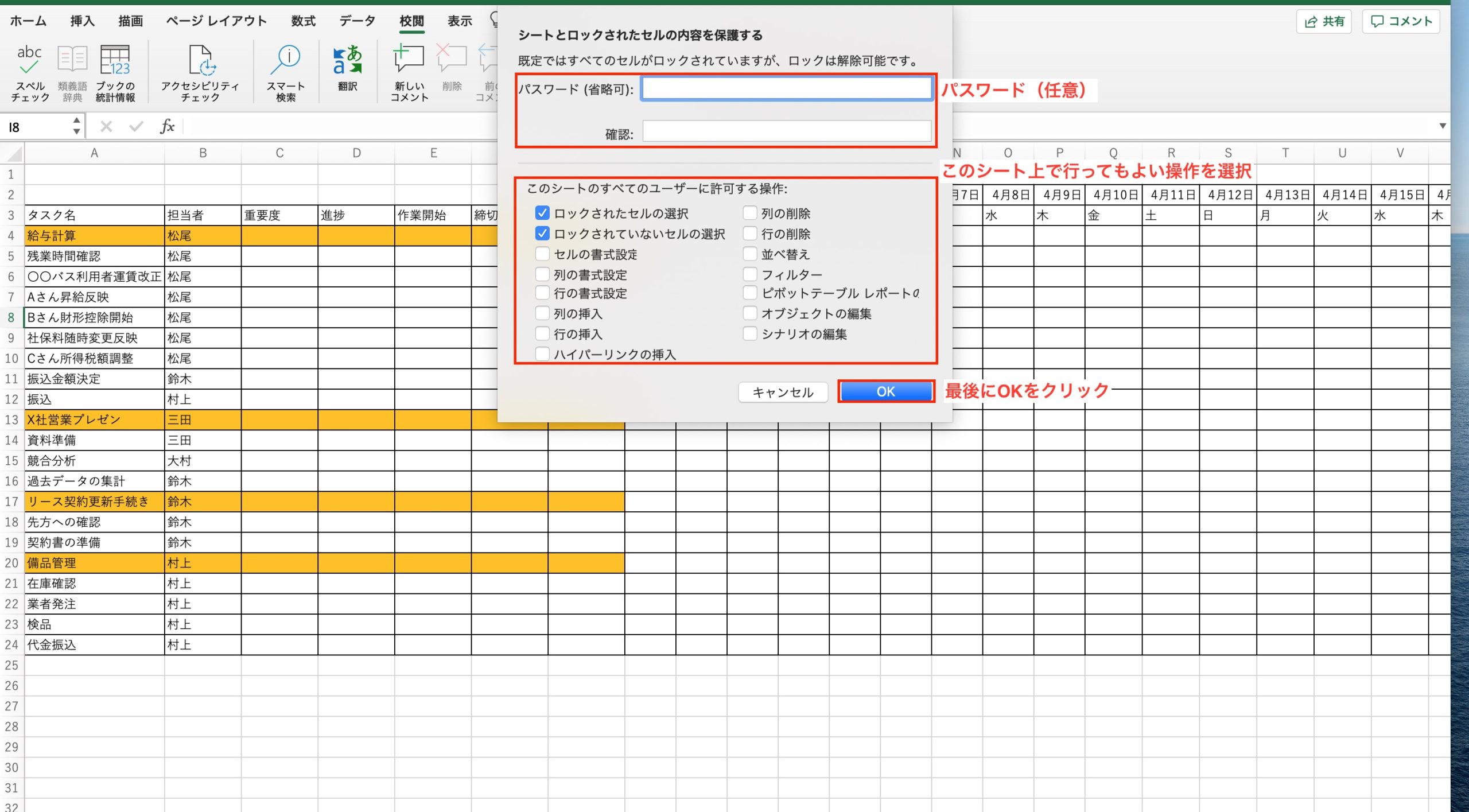



エクセルで進捗管理 予定や進捗を共有して仕事の効率化をすすめる方法 大阪 梅田 天王寺 Noa
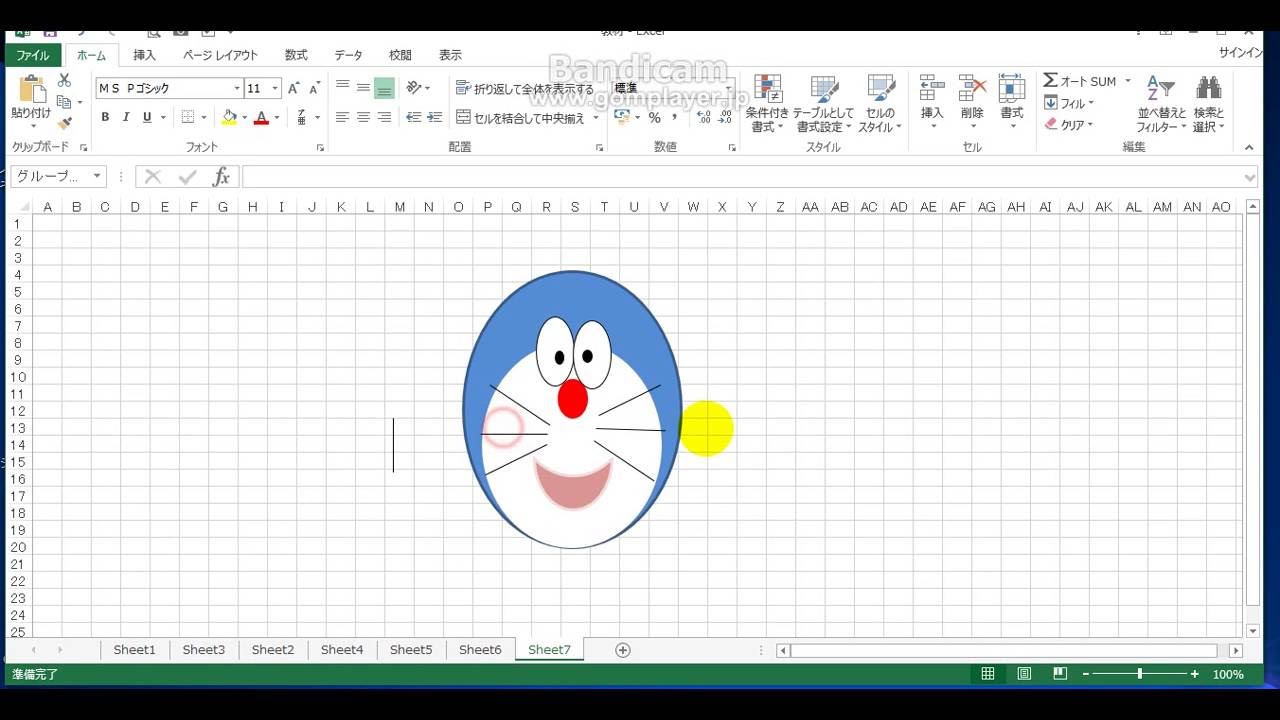



実務エクセル 図のグループ化 Youtube



Excelのグラフ 図 画像を画像ファイルとして保存する Excelの基本操作




まぶたにピタッと一体化 重ねるだけで極上グラデeyeに 物品 エクセル メール便1通3個まで可 Excel スキニーリッチシャドウ




エクセルの定型作業を業務効率化させる方法 Datamanagement Lab データマネジメントラボ




エクセル裏ワザ 仕事を効率化させるexcelの表の作り方 Sweeep Magazine
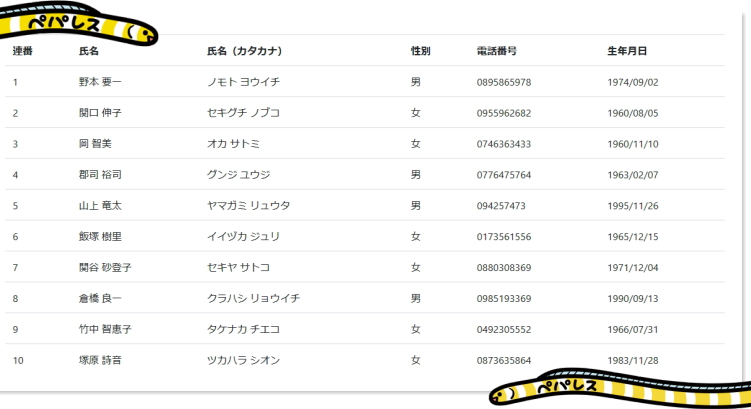



スキャンしたpdfをエクセルに変換する方法 ペパレス電子化コラム
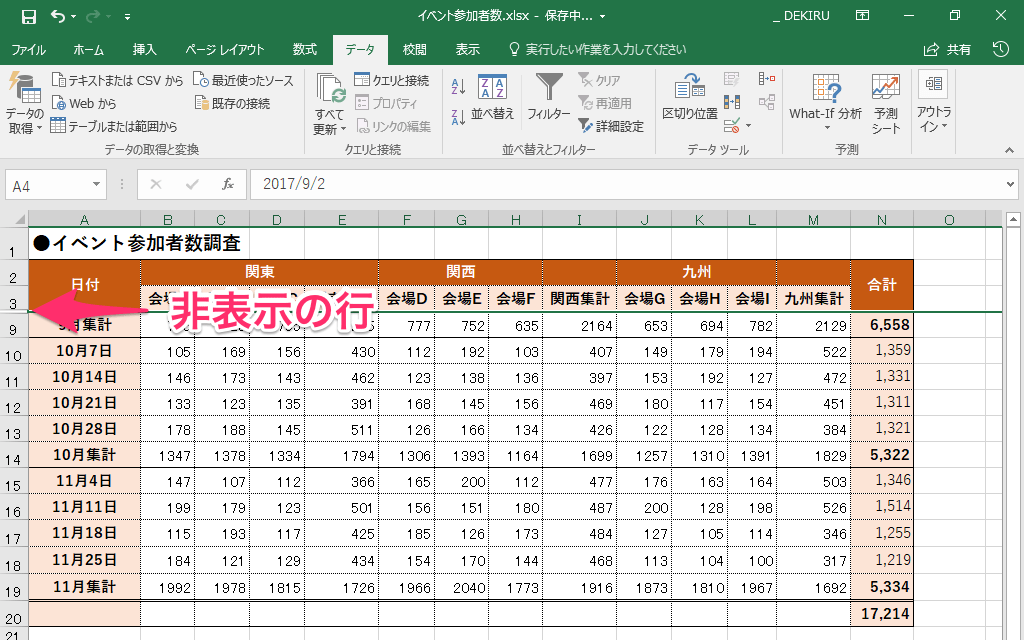



エクセル時短 行や列を隠すときに 非表示 はng できる人は グループ化 を使っている エクセル時短 できるネット


0 件のコメント:
コメントを投稿